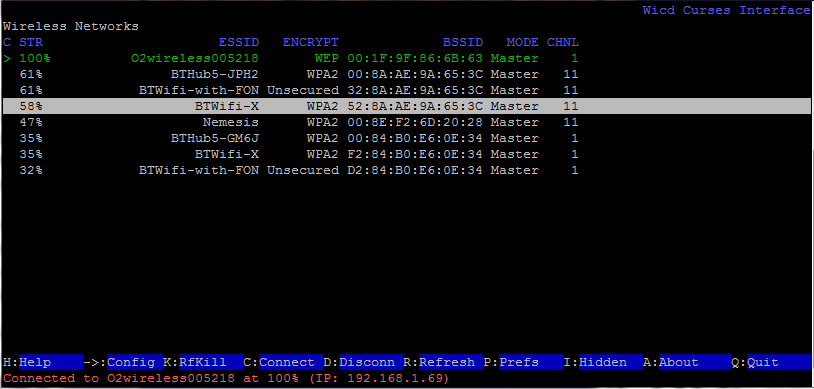Configuring the MortiSafe Pro wifi connection
Jump to navigation
Jump to search
You'll need to do one-off configuration, for which you'll need to plug some bits into your core unit.
For this you'll need to know your wifi server password and what encryption protocol it uses (WPA or WEP). If you don't know the encryption protocol, check with your phone, tablet or any other appliance already connected to it.
- If you have a monitor which takes an HDMI connection, run a cable from the monitor to the MortiSafe Pro core unit - there's a socket next to the USB power socket. If not, plug a standard VGA connector into an VGA-to-HDMI connector and plug that into the core unit. Then plug a USB keyboard into one of the USB sockets.
- You should see a login prompt. Enter "wifi" and hit return
- It will show a list of all the wifi servers, which should be your own and probably some of your neighbors
- Hit shift-P to go into Preferences
- "Wireless Interface" should have "wlan0" next to it. If it does, hit Escape. If it does not, add it then hit F10 to return to the list of wifi servers
- Select your home wifi server in the list and press the right arrow button
- Check the "automatically connect to this network" box
- Move down to where it says "WPA 1/2" and hit return
- A list of all the encryption protocols will be listed. Pick the one closest to the one you need, and hit Return. If there's a 'passcode' and a 'hex' version, try the passcode but if it fails, come back and try the 'hex' option
- Enter the password for your wifi into the 'Passphrase' box
- Hit F10 to commit the changes
- On your home wifi server, hit shift-C to connect to it
- Watch the text at the bottom of the screen, it should eventually change to 'Connected'. If it doesn't, try a different encryption mode or review your password
- If it all works out, the 'Connected' message should give an IP address, which will be something like 192.168.1.69, as in the picture above.
- Go to your PC (or anything with a web browser) and connect to http://192.168.1.69 (put your IP address in there). It should show you the MortiSafe Pro website
- Back at the keyboard/monitor connected to your MortiSafe Pro core unit, hit shift-Q to quit
- At the login prompt type 'down' to shut down the unit
- It will be down in 10 seconds. Once down, unplug the power, then the keyboard and monitor, then put the power back in
- When it comes back up (can take about a minute) it should become available at the same website address as before
- Hit refresh on your web browser and it should work as before
You can now proceed to Testing and using.